3 Efficient Chrome Screenshot Methods to Create a Desired Screenshot in Google Chrome
How can I take a full Google Chrome screenshot with the desired content? Of course, you can also use the hidden functions of the developer tools in the Chrome browser. What should be the alternative Chrome screenshot methods? Here are 3 efficient methods to take screenshots in Chrome with the desired content from the article.
1. Screenshot Chrome with the Developer Tools
Google Chrome has a hidden feature in Developer Tools that allows you to take screenshots of Chrome as needed. You can use it to take a full-size screenshot, a screenshot for the desired area, and a node screenshot. See below for more information on taking a Chrome screenshot using your Chrome developer tools.
When you open the Chrome browser, you can click Customise and Control Google Chrome icon, select the More Tools option and click the Developer Tools option. Alternatively, you can press Ctrl + Shift + I on Windows or Command + Shift + I on Mac.

Click on the three dots Customise and Control DevTools icon to select the drive command option. When the command line is displayed, you can enter the screenshot in the command line, which offers 4 different options for the screenshot in Chrome.

You can select a desired Chrome screenshot mode, e.g. capture area screenshot, full-size capture screenshot, capture node screenshot, and capture screen shot. You can then select the desired screen area you want to capture.
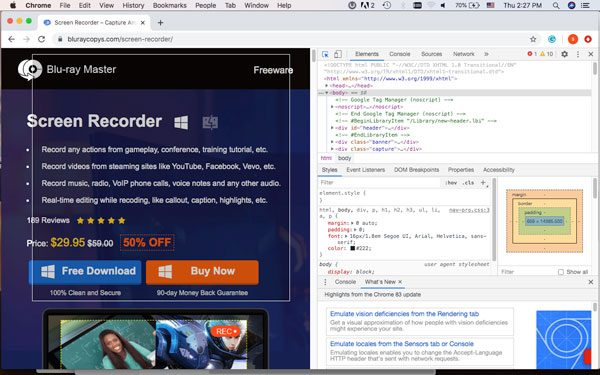
The image is automatically saved on your computer. However, if there is a pop-up to save the screenshot, select a destination folder on your hard drive. After the screenshot has been saved, you can open it with an image editor, add annotations or crop it to a specific size.
2. Screenshot of Chrome via TinySnap
TinySnap is a Chrome screenshot extension that allows you to capture the entire browser window, edit your screenshot or even record videos of the screen. It supports scrolling screenshots in the Chrome browser, cropping screenshots, and much more.
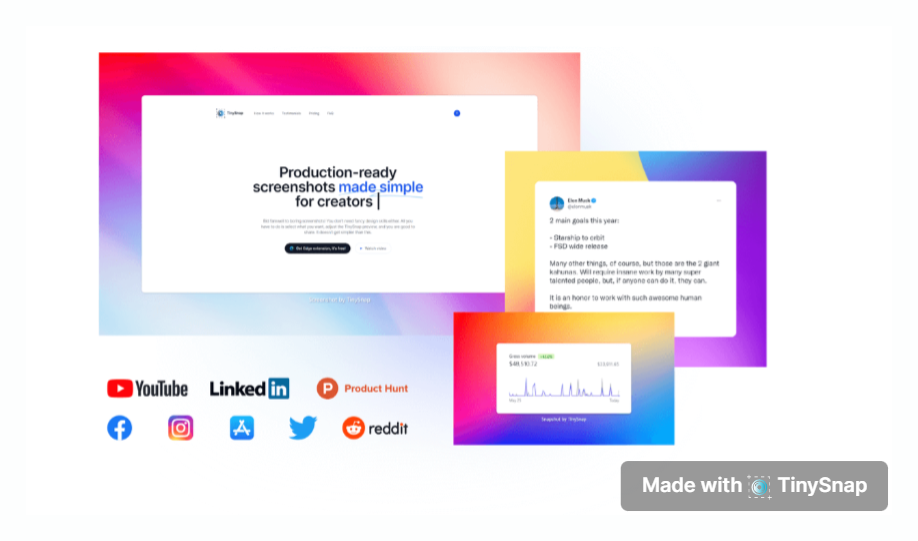
3. The most professional way to screenshot Chrome
Blu-ray Master Screen Recorder is a free and versatile snipping tool that allows you to take screenshots, tweak audio/video settings, add annotations and watermarks, or even manage the screenshot within the program with just a few clicks on both Chrome and desktop.
- Capture all screen activity, screen videos, audio files, and snapshots.
- Customize the photo format, hotkeys, capture area, and capture schedule.
- Add annotations, shapes, arrows, text, watermarks, and other elements.
- Manage and edit the captured screenshot in the program with ease.
Conclusion
Chrome’s developer tools only allow you to take a screenshot, while Chrome’s screenshot extension has many limitations in terms of size and output. If you want to have a Chrome screenshot without limitation, TinySnap is always a versatile solution to consider.